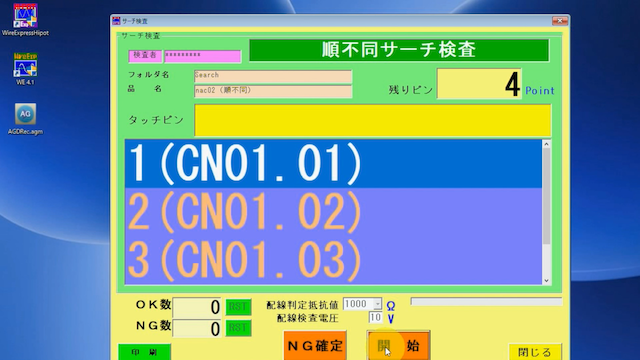サーチ検査〜基本編〜 検査データ作成・試験方法
WireExpress Hi-Potにおけるサーチ検査について説明いたします。
単純サーチ実施方法、サンプルを用いた検査データ作成、サーチ検査実施方法についてご確認ください。
今回は表示の被検査物NAC02を例としてご説明させていただきます
動画テキスト サーチ検査実施方法〜基本編〜
単純サーチで導通確認
本動画ではPCソフト、WireExpress Hi-Potにおけるサーチ検査について説明いたします。 単純サーチ実施方法、サンプルを用いた検査データ作成、サーチ検査実施方法についてご確認ください。 今回は表示の被検査物NAC02を例としてご説明させていただきます。 メインメニュー左にあるサーチを開きます。 まず単純サーチです。単純サーチではタッチしたピンの導通を確認することができます。 上部にて配線判定抵抗値を設定することができます。 またサーチ結果を残すか、残す場合は同一ピンを二度表示するかどうかを設定することができます。 今回はしないを選択して実施します。 回収をして実際に確認してみます。 このように簡単に導通を確認することができます。
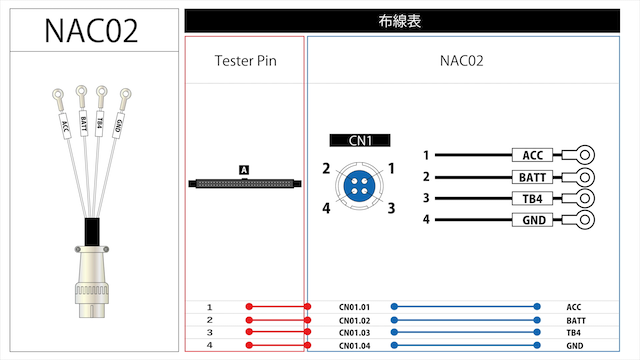
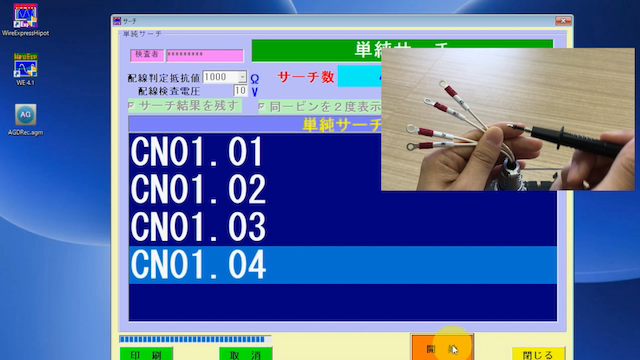
サンプルを用いた検査データ作成
次に登録で検査データを作成してみます。 単純サーチと同様に上部で試験仕様を設定できます。 こちらは検査データに反映されます。ご確認ください。 画面右上にて順番サーチか順不同サーチを選択出来ます。 順番サーチでは順番通りピンをタッチしないと検査が進みません。 順不同サーチでは順番に関係なく対象のピンをタッチすることで検査を進めることができます。 設定完了後開始を押して進みます。 タッチしたピンが表示されます。対象のピンをタッチ後、登録を押します。 ファイル名をnac02順番とします。 同様に順不同サーチでのデータを作成します。
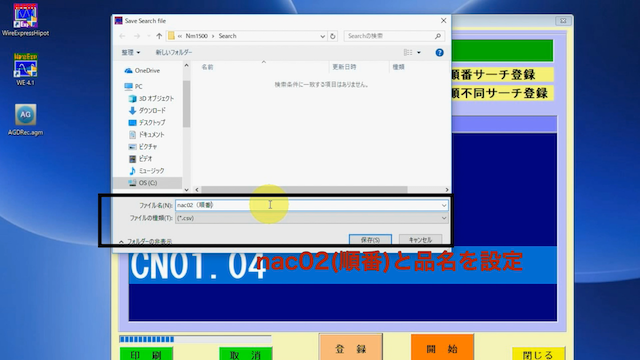
サーチ検査実施方法
最後にメモリ検査を開きます。 登録済みの検査データを選択します。 まず作成した順番サーチを見てみます。 開始を押してください。 タッチしたピンがタッチピンの欄に表示されます。 異なるピンをタッチするとNG音がなります。 すべてのピンをタッチすると検査が完了します。 同様に順不同サーチのデータを開きます。 対象のピンを順番関係なくタッチすることができます。 以上で本動画での説明を終了します。