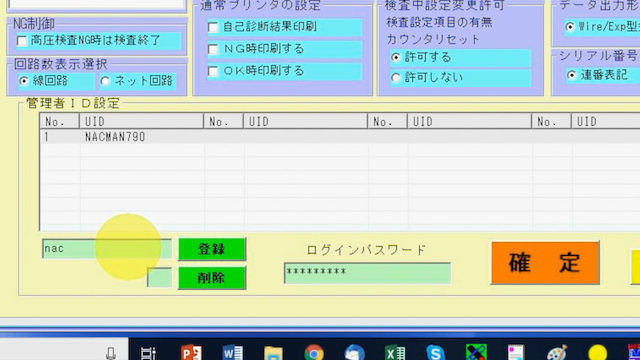試験仕様・検査環境設定
ハーネス検査ソフトウェア
WireExpress Hi-Potの設定について説明させていただきます。*WireExpressでも該当箇所は同様の設定が可能です。設定ではPCとの接続ポート設定や検査仕様、検査時の印刷設定や変更許可を行うことができます。
動画テキスト ハーネス検査用PCソフトウェア”設定”で試験仕様と検査環境設定
検査器接続設定・試験仕様設定
本動画ではWireExpress Hi-Potの設定について説明させていただきます。
*WireExpressでも該当箇所は同様の設定が可能です。
*最新版では機能追加される場合がございます。
こちらは管理者ID nacman790でログインしている状態です。
まず設定を開きます。
左上の項目で通信ポートの設定ができます。
デバイスマネージャーのCOMとLPTに表示されている番号に合わせてください。
また検査器と正しくつながれている状態ですと、該当するCOMが表示されます。
その場合はクリックをして合わせることができます。
続いて試験仕様の設定です。まず検査順序を見てみましょう。
今回は表示のように設定させていただきました。
作成したデータに事前に組み込んでいない検査は後から組み込むことができません。
追加があり得る場合は事前に組み込んでおくことをお勧めいたします。
各試験の実施有無、スペックを設定することができます。
ご確認ください。
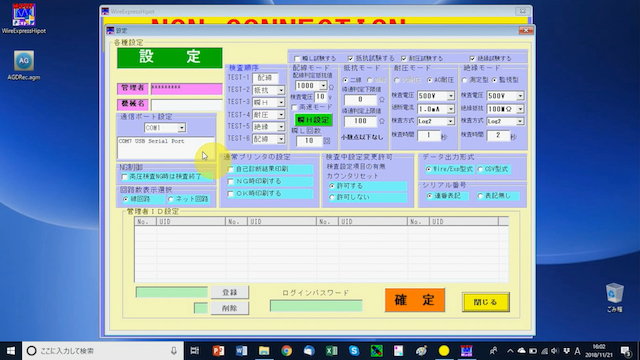
検査環境に合わせた設定
他、環境設定についてご説明いたします。 ・高電圧検査NG時に検査終了するかどうか(高電圧検査にてNG判定後すぐに検査を終了します。) ・回路数表示は線回路かネット回路どうか (例えば「ネット回路」であれば「1-2-3-65-66-67」と 1 回路と表現します。 「線回路」であれば「1-2、2-3、3-65、65-66、66-67」と 5 回路で表現します。) ・プリンターの印刷するタイミングの設定(検査履歴と検査データ詳細履歴の「印刷」ボタンを押したときPC接続プリンタにて自己診断,NG時,OK時) ・検査中設定変更許可について ・データ出力の形式について(検査履歴、検査データ詳細履歴の「印刷」ボタンを押下時設定。Wire/EXP 型式:印刷を実施 CSV形式:CSVにて保存) ・シリアル番号の表記について(「連番表記」を選択すると「検査履歴」の OK/NG のシリアル No を記録出来ます。) こちら検査環境に合わせて設定をお願いいたします。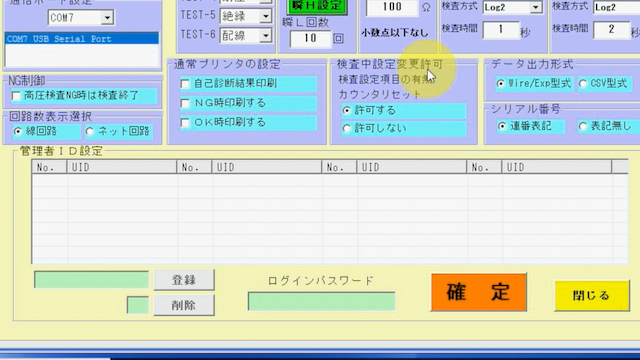
管理者IDの登録
最後に管理者ID設定について説明いたします。 管理者IDを新規に登録することができます。 再度ログインパスワードを入力してください。 登録のカーソルに新しいIDを入力します。 その後登録をクリックして完了してください。 登録が完了しました。 メインメニューに戻って確認します。 登録したnac01と入力します。 ログインすることができました。 またこちらを削除する場合はnacman790でログインし管理者ナンバーを削除のカーソルに入力することで削除ができます。 これで削除が完了しました。 本動画での説明は以上です。